가상머신을 만들 수 있는 프로그램은 여러가지가 있습니다.
- Windows에 기본 탑재된 Micorosoft의 Hyper-V (windows home 버전에서는 실행이 안됩니다. pro 버전 이상에서만 가능)
- VMware의 VMware Workstation – 개인 무료(비영리)
- Citrix의 Citrix Hypervisor (예전에 Xenserver) – 오픈소스 , 개인 무료(비영리)
- Oracle의 VirtualBox – 오픈소스 , 개인 무료(비영리)
- 기타 등등…
저는 VMware를 사용하도록 하겠습니다.
기본적인 구조는 모두 동일 하므로, 개념만 잡혀 있다면 다른 가상화 솔루션을 사용하는데는 크게 문제가 없습니다.
그리고 여유가 있다면, 굳이 이런 가상화 시스템을 직접 구성할 필요는 없으며, Public Cloud 서비스를 이용해도 됩니다.
Micorosoft의 Azure , Amazon 의 AWS , Google의 GCP 등의 유료 서비스를 이용하면, HW에 대한 고민을 하지 않아도 됩니다.
제가 하려고 하는 것은 현재 시점에는 PC로도 충분하기 때문에, 비용을 들이지 않고 구축을 했다가, 안정적인 서비스가 필요하게 될 경우 Public Cloud 서비스를 활용할 예정입니다.
다른 의미로, Public Cloud로 쉽게 전환이 가능한 구조로 구축을 해야 한다는 의미입니다.
VMWare 설치
VMware의 공식 사이트에서 설치 파일을 다운로드 하여 설치합니다.
공식 다운로드 사이트 : VMware Workstation Player | VMware
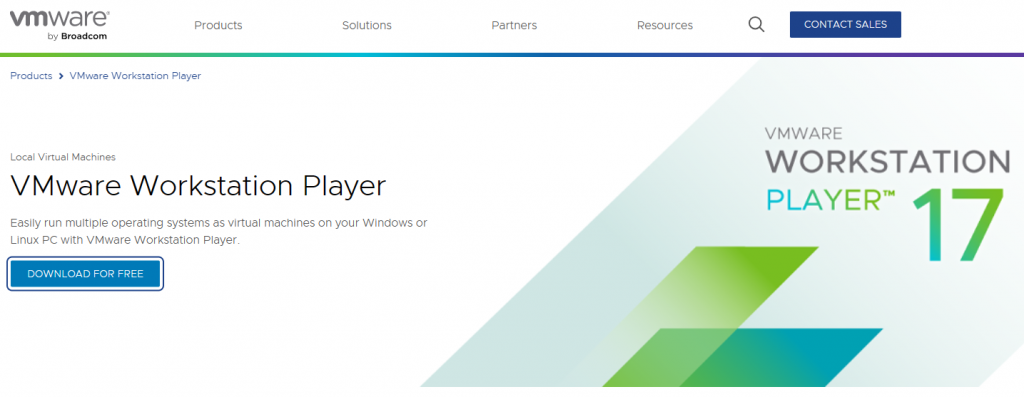
현재 시점 최신 버전인 17.5.1 을 설치할 예정입니다. ( GO TO DOWNLOADS )
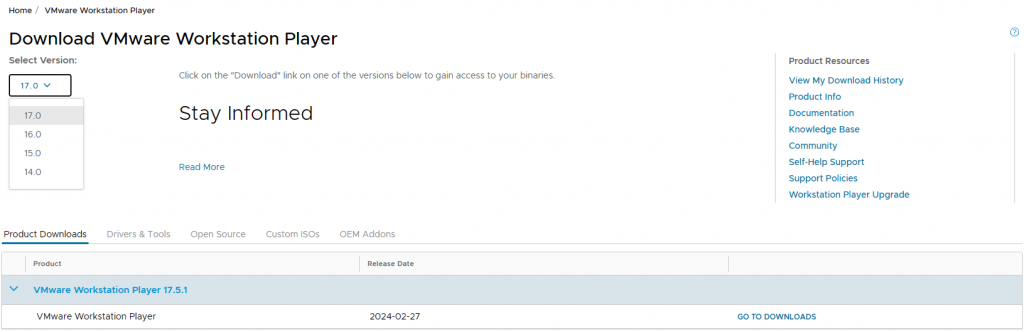
저는 Windows 11 을 사용하고 있으므로 Windows 64-bit 를 다운 받아 줍니다. ( DOWNLOAD NOW )
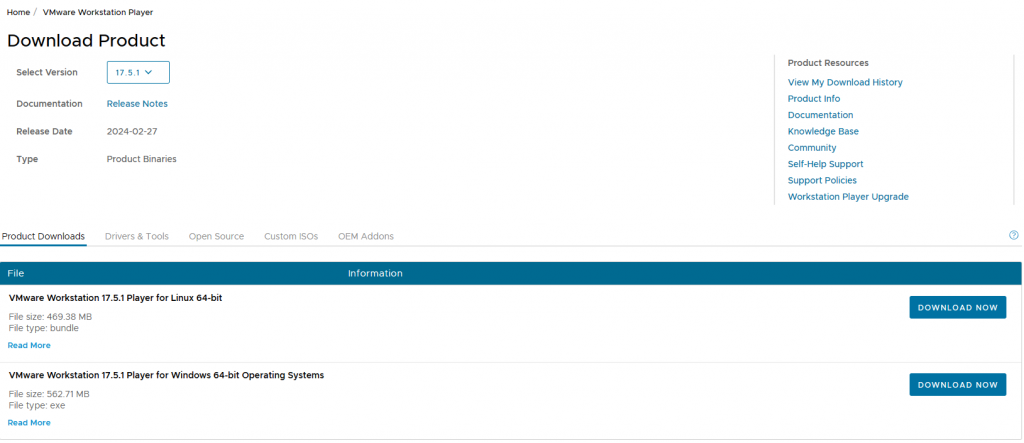
다운 받은 설치파일로 설치 하는 과정 중 선택 옵션은 모두 Default로 합니다.
저는 이번에 Enhanced Keyboard Driver를 추가로 설치 해봤습니다 (큰 의미는 없을 것 같습니다)
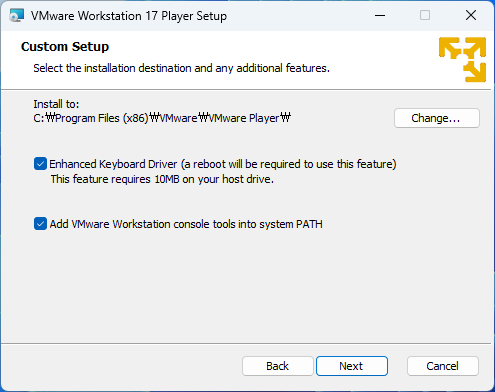
가상 머신 설치
OS는 Ubuntu 최신 서버버전을 설치 하겠습니다.
Desktop 버전을 설치하면 UI로 쉬운 설정이 가능하지만, 불필요한 시스템이 많이 설치되므로 서버로 설치 하겠습니다.
https://ubuntu.com/download/server
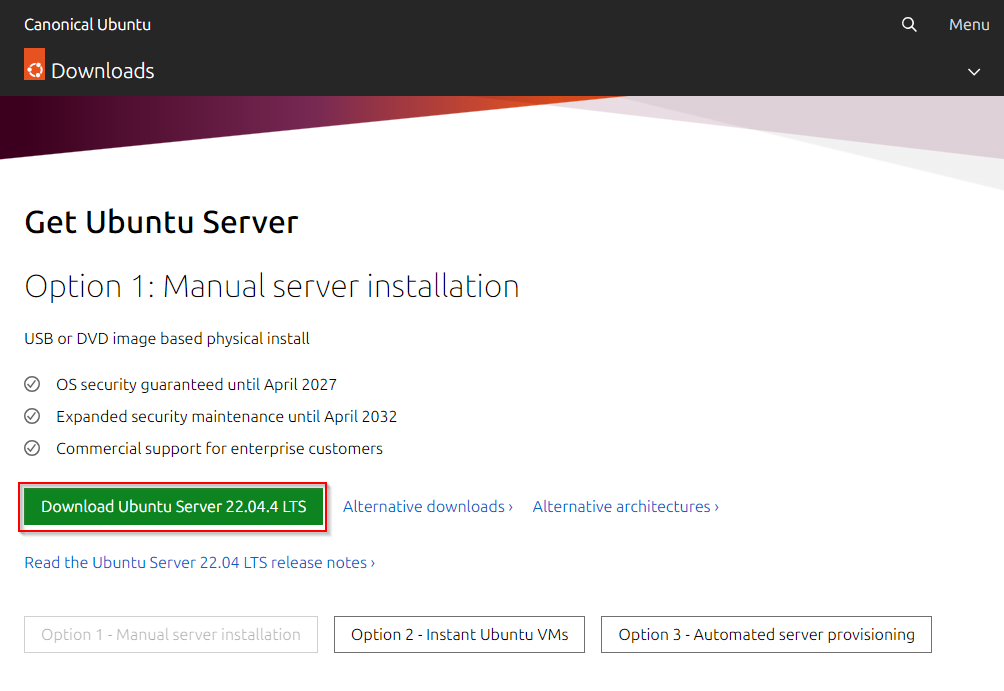
“VMware Workstation 17 Player”를 실행 후 Create a New Virtual Machine을 선택합니다.
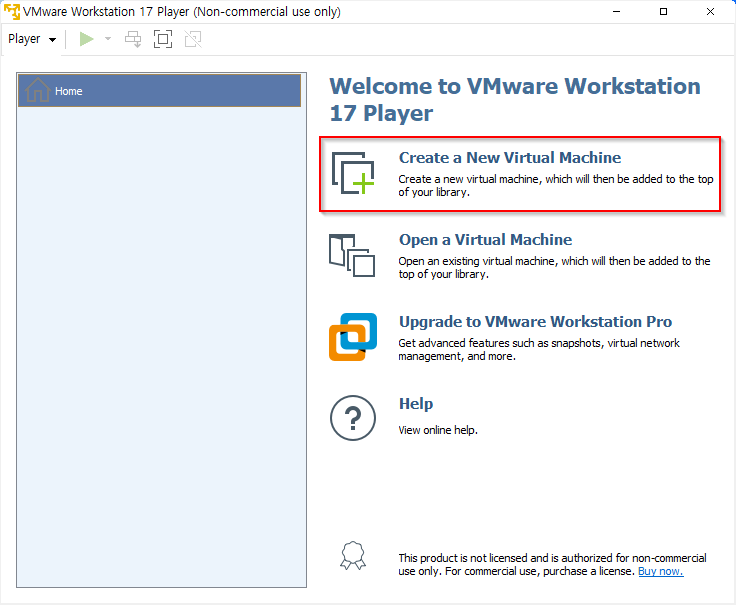
다운로드 받아두었던 iso 파일을 선택합니다.
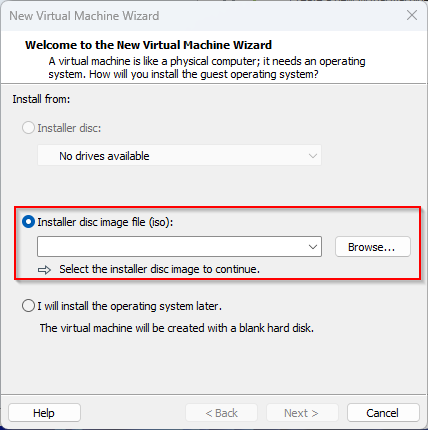
가상머신의 이름과, 가상머신이 위치할 경로를 지정합니다.
별도의 디스크가 좋을듯 한데… 지금은 SSD 하나뿐이라 C:\로 지정했습니다.
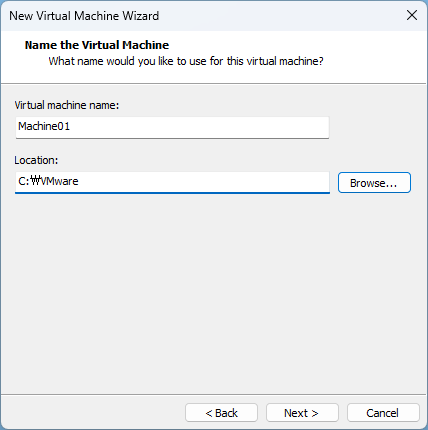
DISK가 여유있지 않아서 기본 20GB로 했는데, 나중에 부족할 때 증설 해보겠습니다.
DISK 옵션도 아무거나 해도 문제는 없을 듯 합니다.
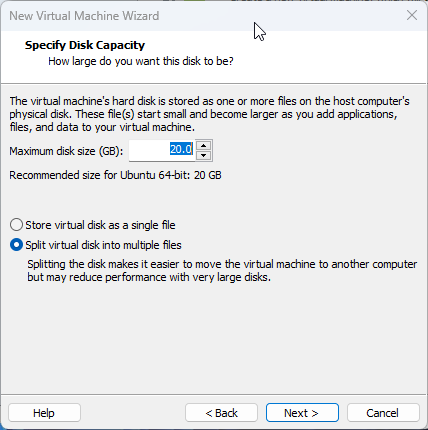
현재까지 설정된 hw 구성입니다.
CPU,MEMORY는 기본으로 2core와 4GB가 설정 되었네요. 나중에 설정 가능하니 진행 합니다.
Finish를 하게되면 기본적인 가상 HW는 구성이 완료됩니다.
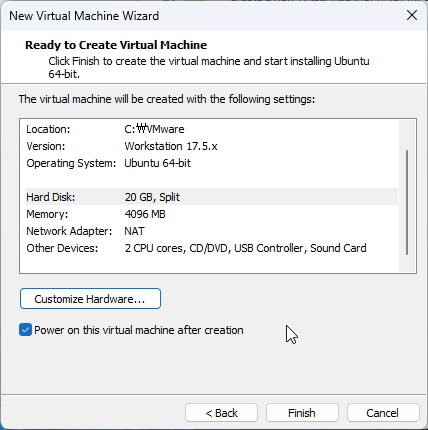
Ubuntu Server 설치
가상머신을 reboot 하게되면, OS 설치화면이 나옵니다.
여기서부턴 HW의 영역이 아닌 SW 영역입니다. 가상화의 영역은 끝이 났습니다.
즉, 가상머신이든 , 실제 물리서버든 다음 옵션들은 모두 동일하다는 의미입니다.
조금 신경써야할 부분이 있다면 Network 구성입니다.
설명이 없는 것은 기본 설정으로 진행 합니다.
Ubuntu 설치 행
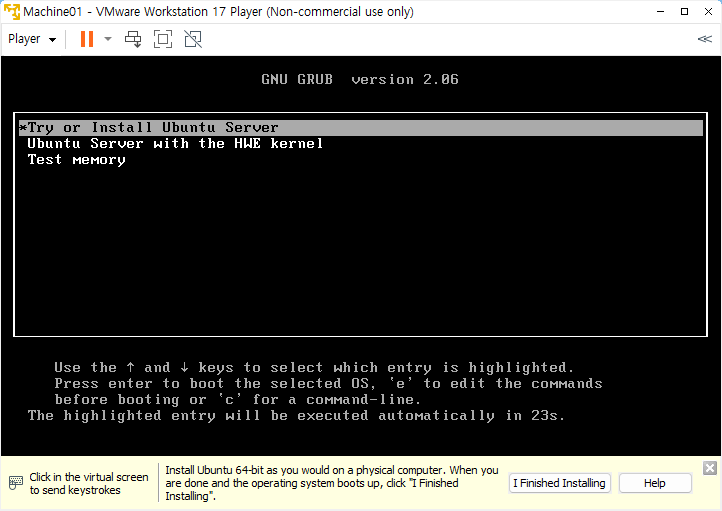
언어 선택
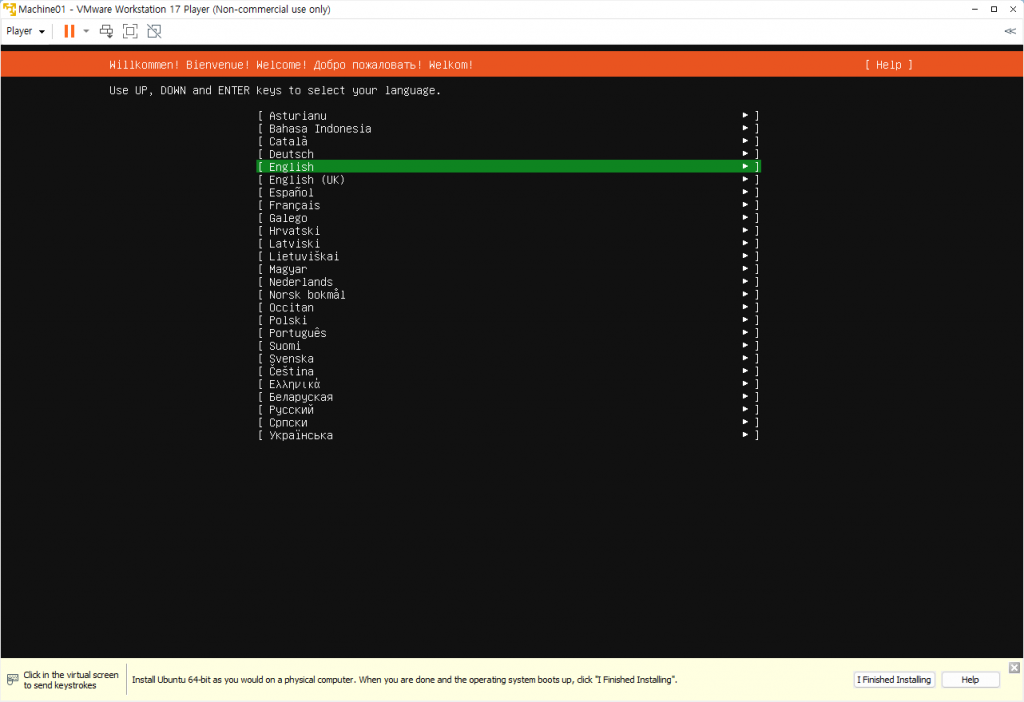
키보드 설정 (한국어로 했습니다.)
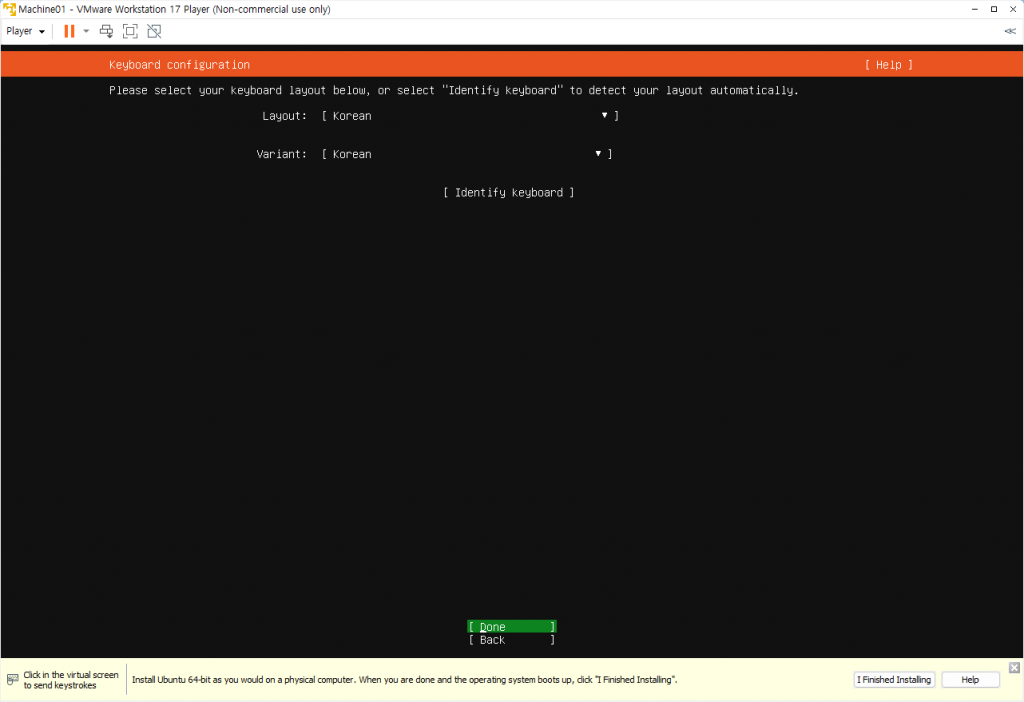
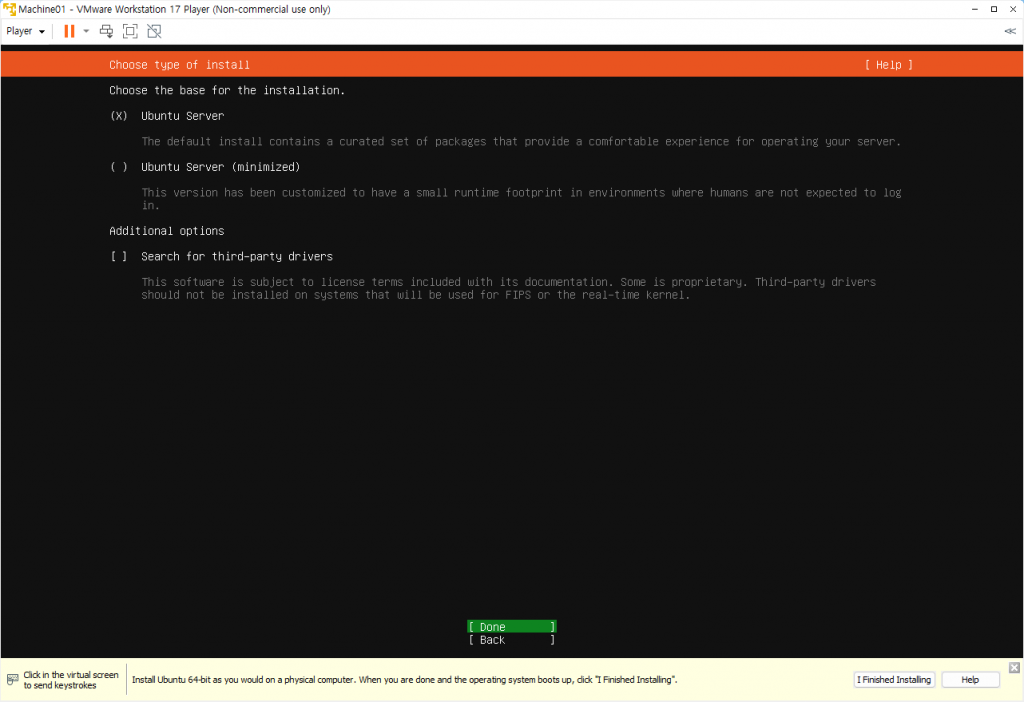
제 PC는 IPTIME 공유기에 연결되어 있고, IP가 192.168.0.42 입니다.
하지만 가상머신은 제 PC 내에 설치된 또다른 PC라 IP가 192.168.88.128로 설정되었습니다.(환경에따라 다를 수 있습니다)
네트워크 설정에 대한 설명은 별도로 글을 작성 하겠습니다.
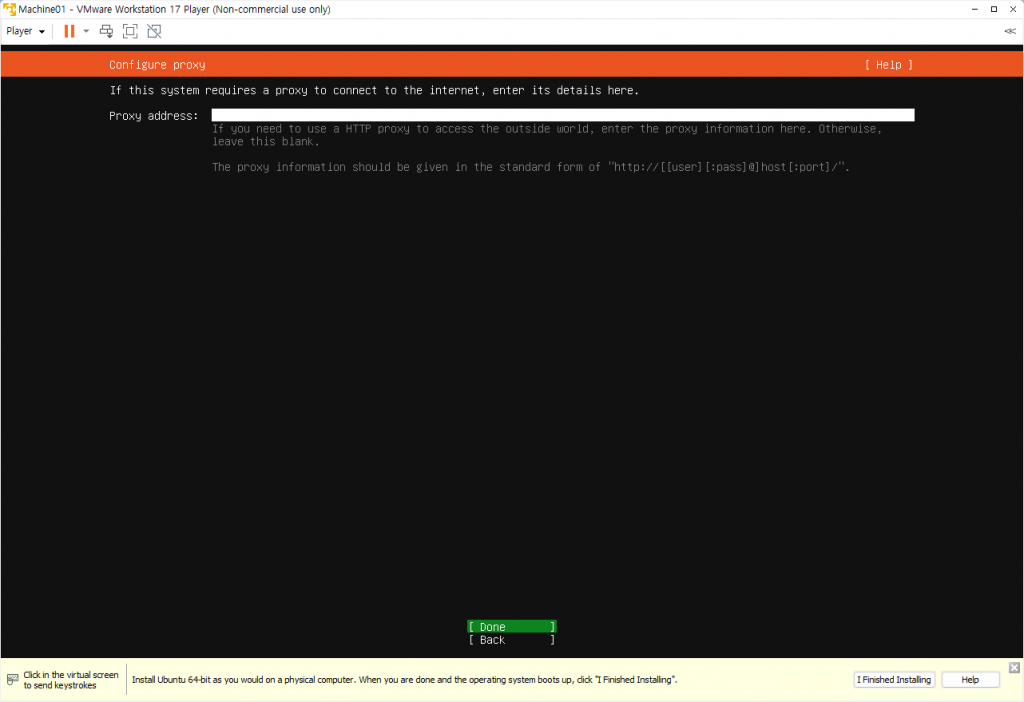
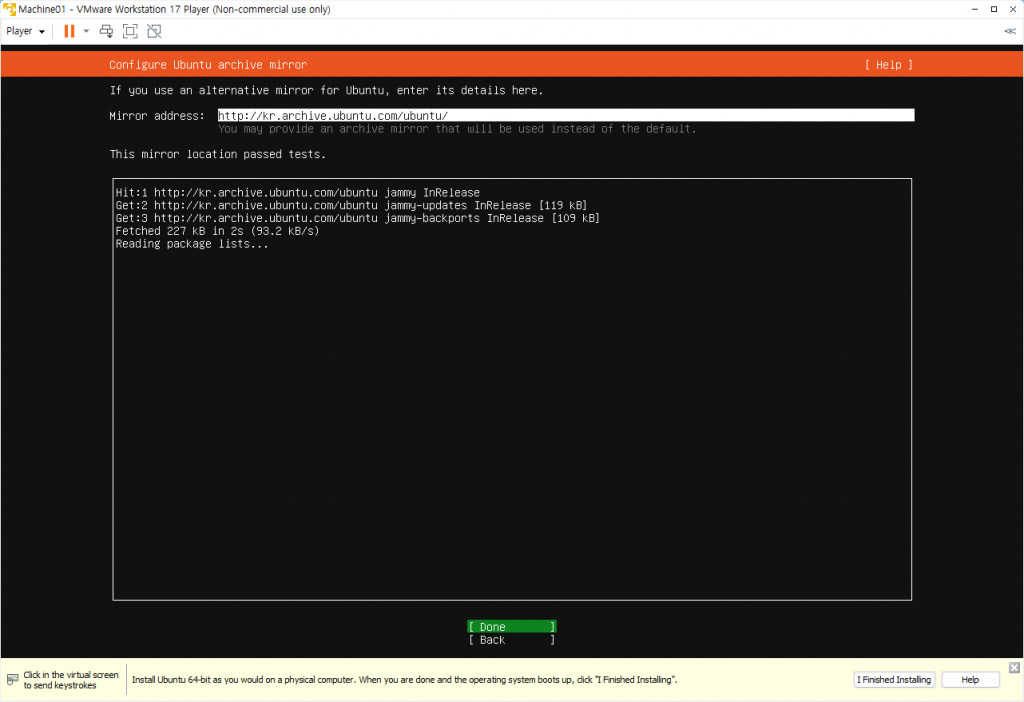
DISK 파트티션도 통으로 잡겠습니다 ( 기회가 된다면 글을 작성 해보겠습니다 )
ㅇ
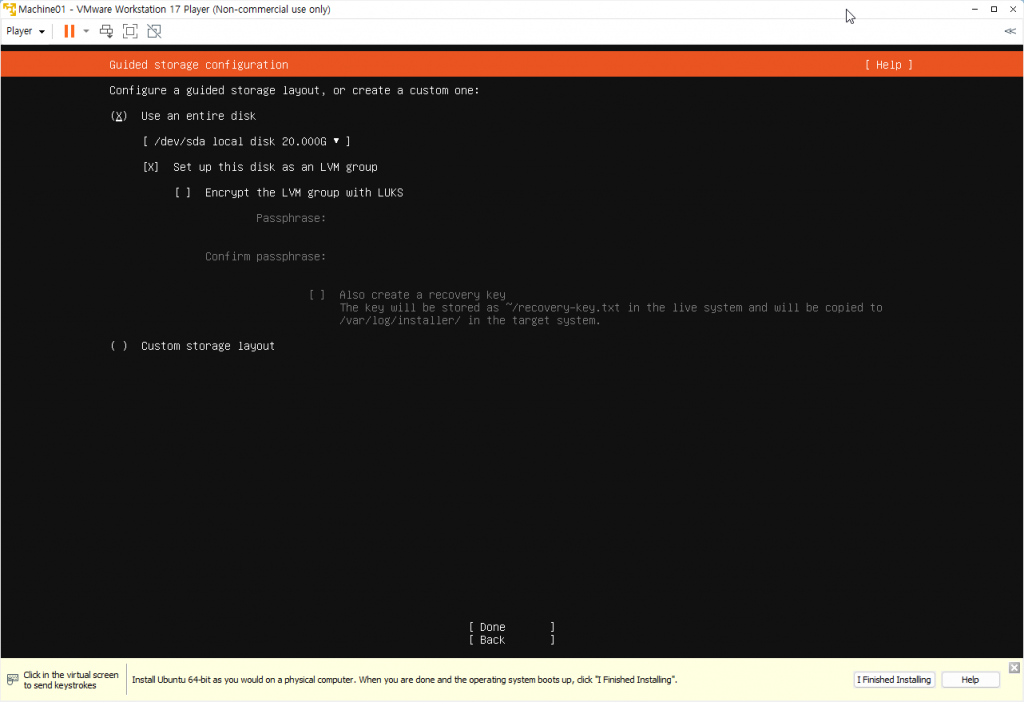
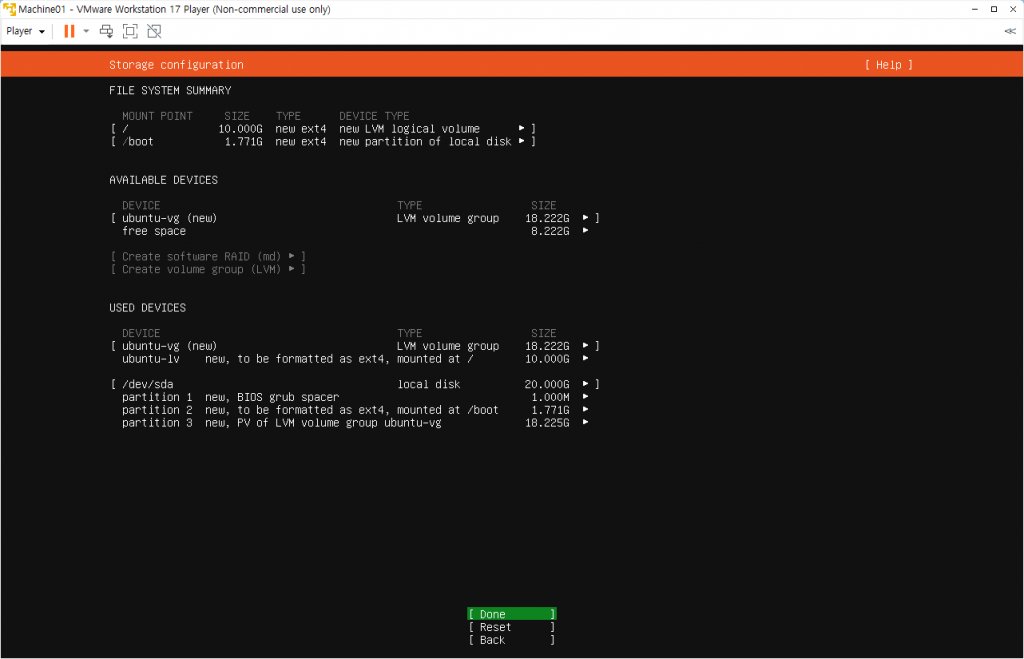
디스크 내용이 지워진다는 내용입니다. Continue 로 진행합니다.
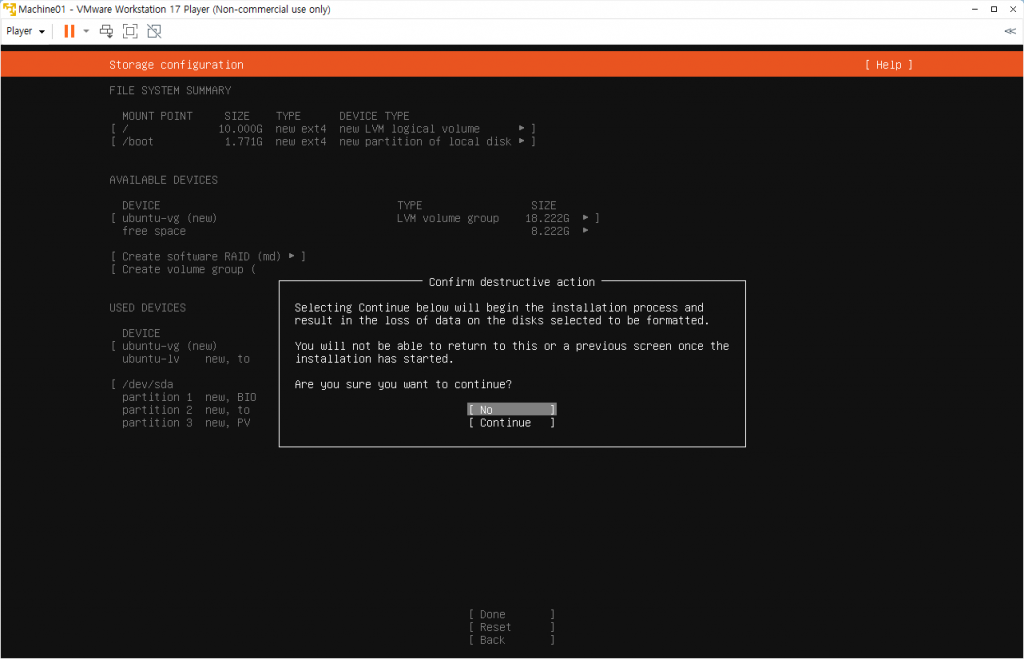
hostname , userid 등을 입력해줍니다.
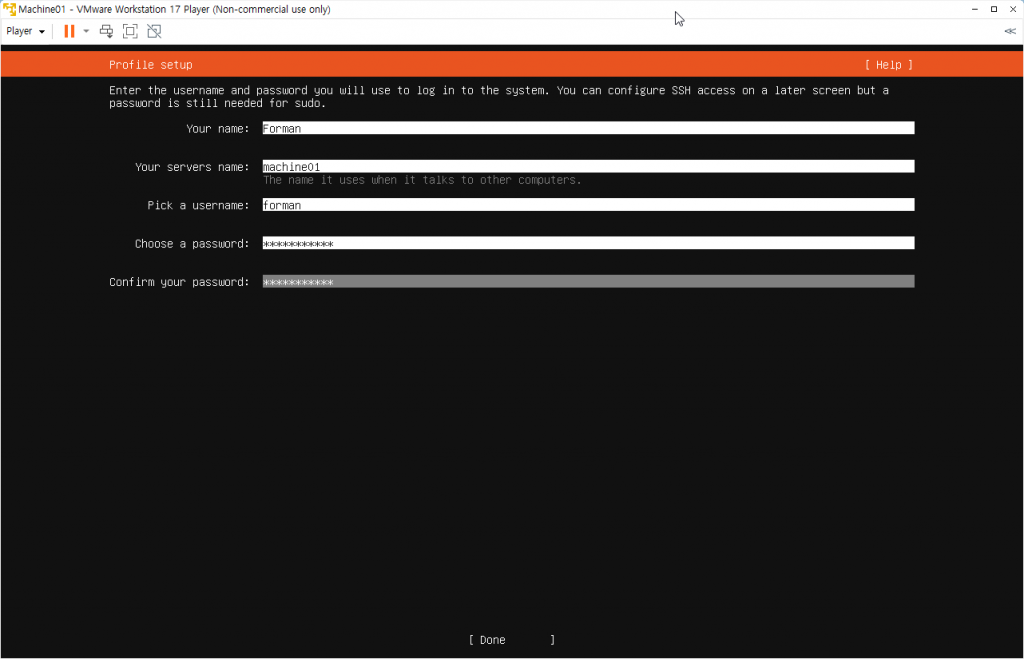
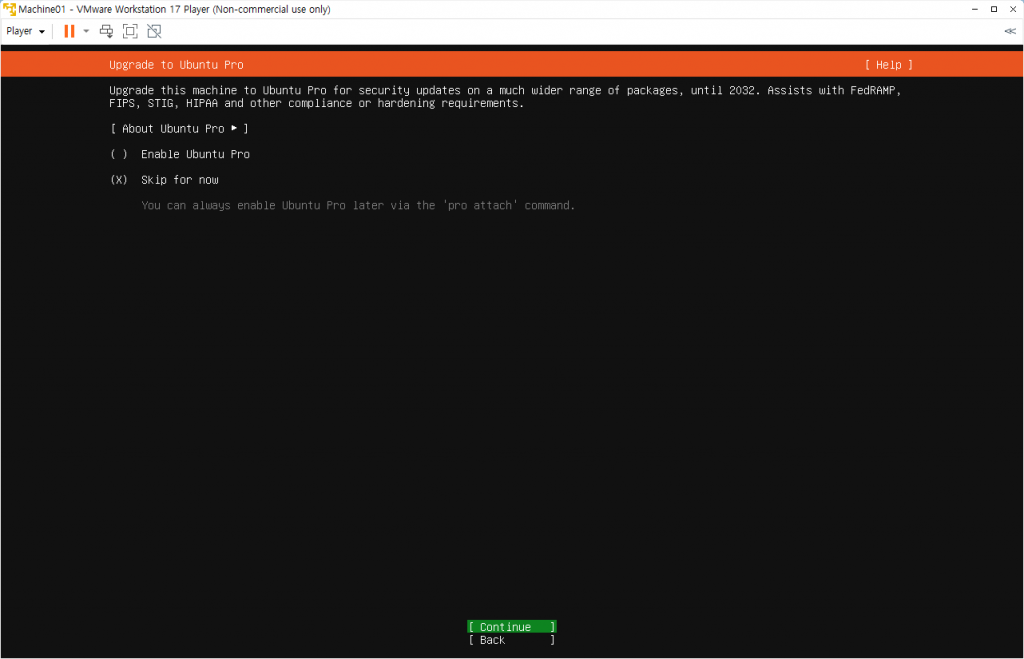
SSH를 설치한다는 내용입니다. 지금 보이는 vmware 콘솔로 제어가 가능하지만 작업의 편의성을 위해 SSH를 설치 합니다.
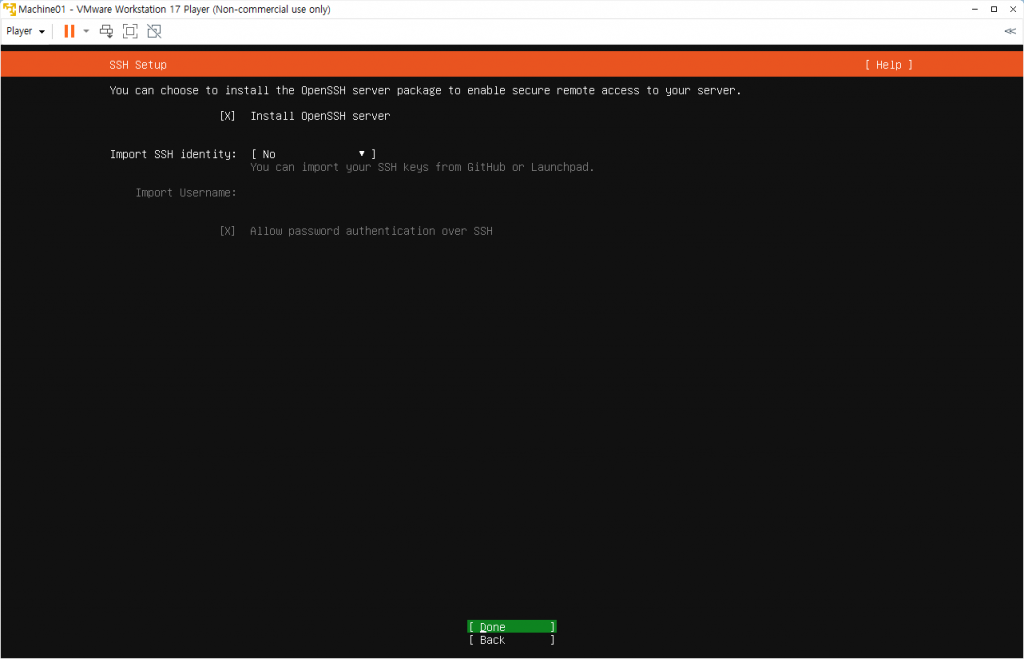
아래는 여러가지 시스템을 설치할 수 있는데요
일단은 필요한 내용을 별도로 설치 하면서 공부하기 위해 아무것도 선택하지 않습니다.
나중에는 시간 단축을 위해 OS 설치 시점에 시스템을 구성할 수 있을 것 같습니다.
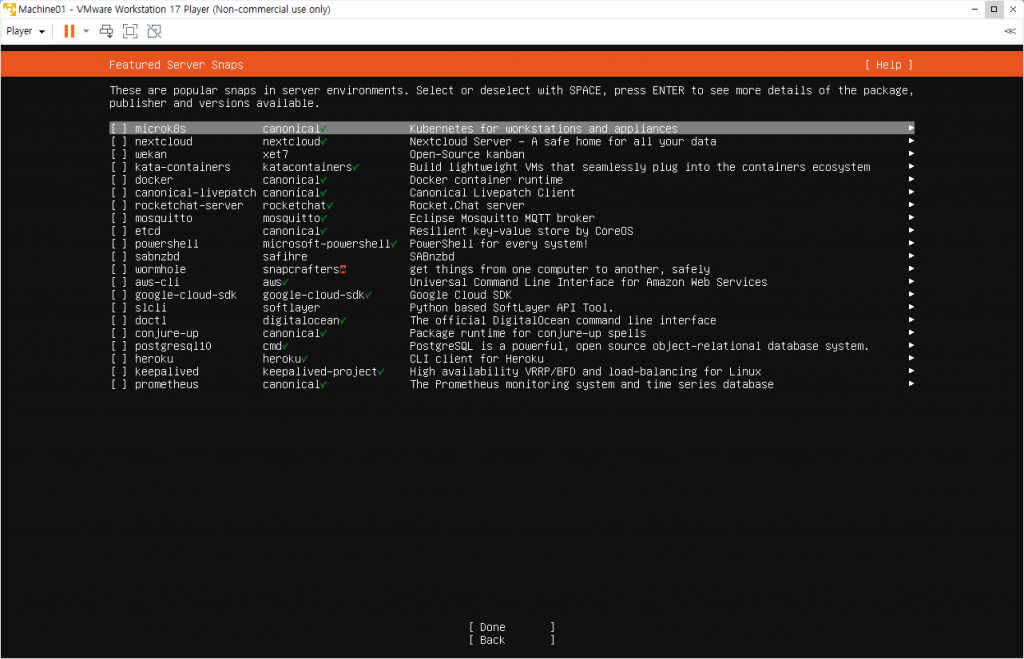
설치 진행 중…
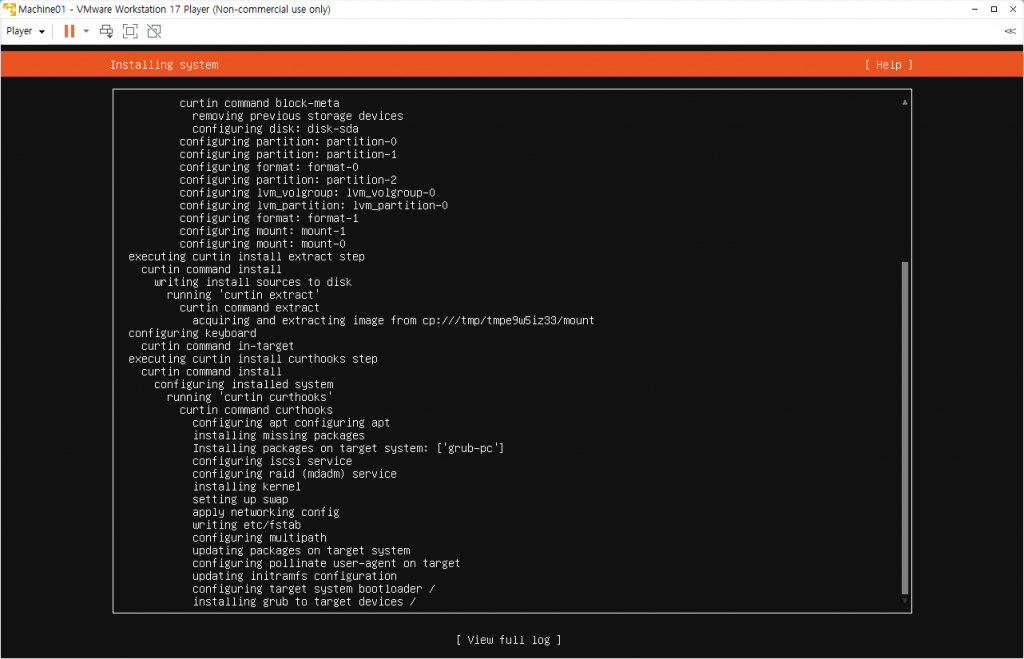
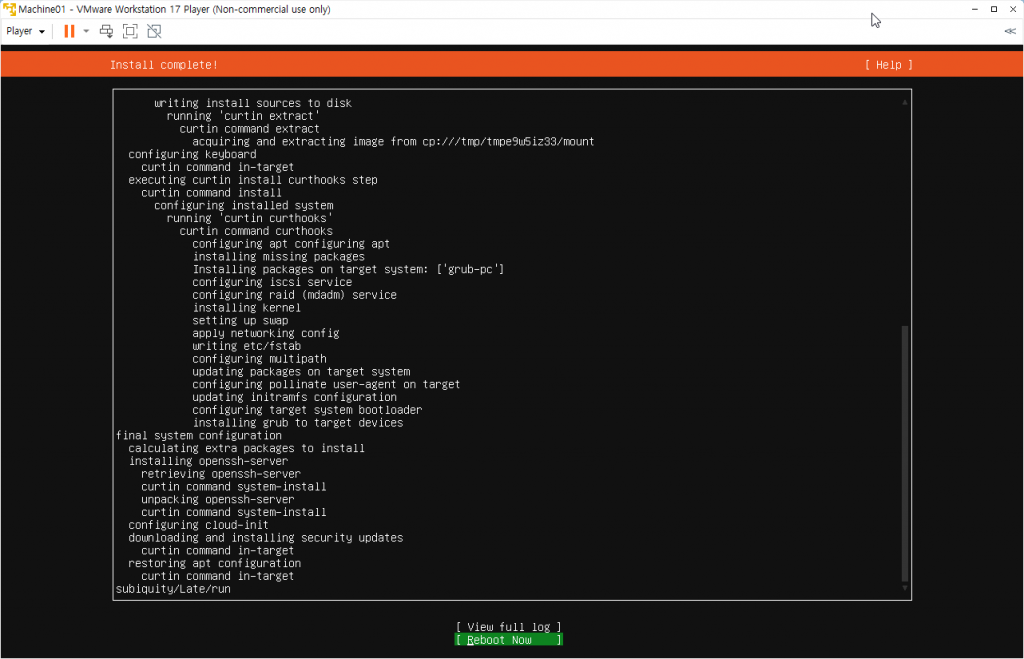
설치는 끝났습니다.
혹시 unmounting error 가 나면 , 그냥 넘어가시면 됩니다.
눈에 보이지는 않지만, 가상의 Ubuntu 머신 1대가 생성이 되었습니다.